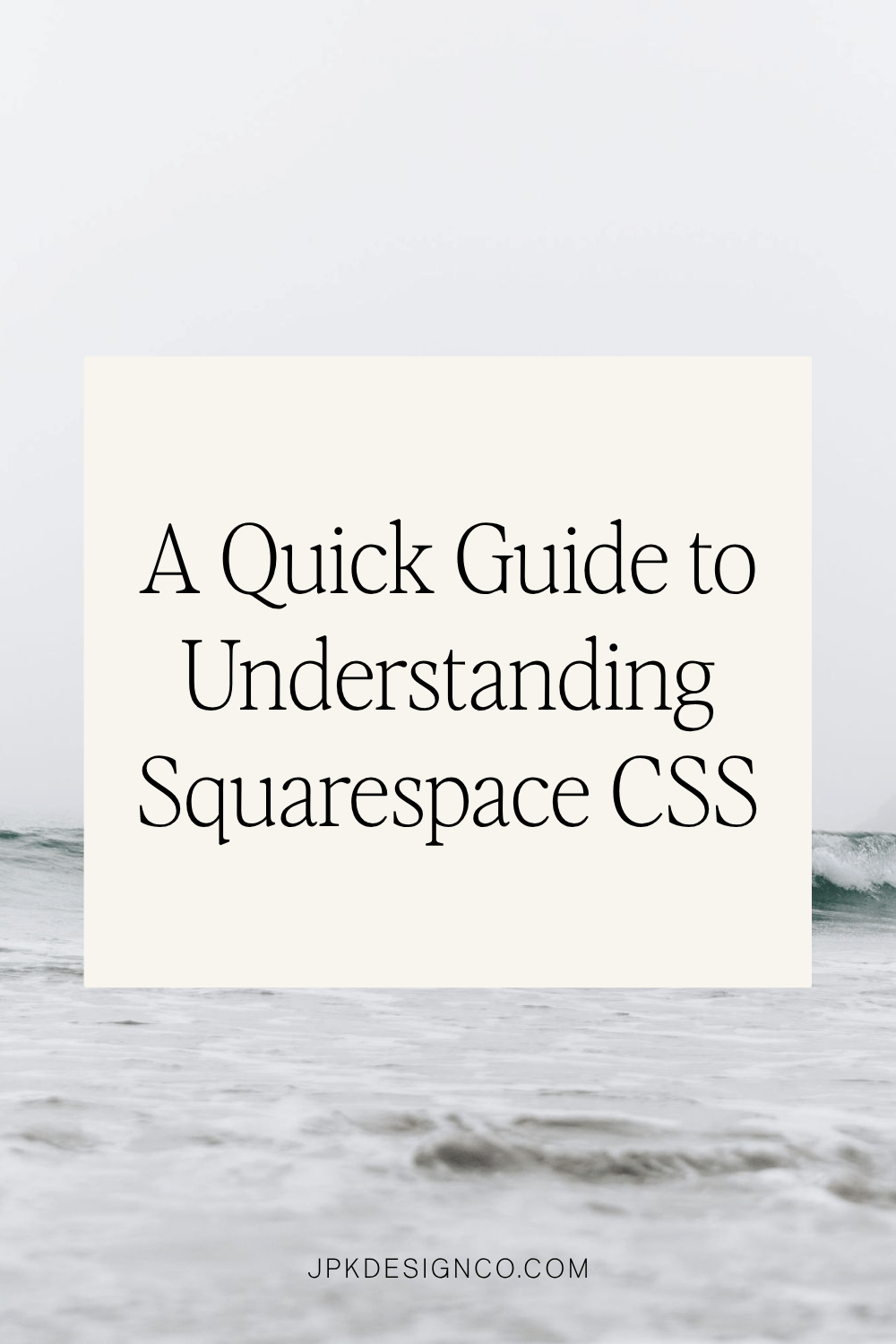A Quick Guide to Understanding Squarespace CSS Code
Table of Contents Show
Squarespace is a popular choice for anyone building websites that look great and are easy to maintain. And you know I love it!
But to really make your site stand out, getting to know CSS can be a smart move.
In this post, I’m sharing a beginner’s guide to Squarespace CSS, along with some CSS code basics and an FAQ section for CSS for Squarespace.
What is CSS?
CSS stands for ‘Cascading Style Sheets’. It’s a language used to describe the presentation of a website.
HERE’S A METAPHOR I LIKE:
Think of a house.
A friend told me a long time ago that HTML is the structure of the house. It provides the framework for things like the walls, the roof, and the floor.
CSS, however, is what makes the house look attractive. CSS would be the paint, the trim, and all other interior design elements.
So CSS controls the layout, colors, fonts, and overall visual style of a webpage.
If you really get into coding, there’s a ton of great resources out there.
In this post today though, I’m going to share a little background on what CSS is, how it works in Squarespace, and answer some frequently asked questions about CSS in Squarespace.
Why use CSS on Your Squarespace Site
Since Squarespace is a website builder that allows anyone to build websites with code (unlike WordPress, for example), you absolutely don’t NEED to know or use CSS in your website.
However. If you want to add custom touches or bring your personality or unique brand to the forefront, knowing even just a bit of CSS is a great tool to have in your back pocket.
It allows you to target a specific page, section, or element (like a button block) on your site and apply special rules for how it should look!
While Squarespace provides predefined styles, which can be helpful for professionals who are DIYing their own websites without a ton of computer knowledge, knowing CSS can further customize the look and feel of your site.
This is super useful if you’re creating a particular on-brand aesthetic, making specific adjustments that aren’t possible with the basic Squarespace interface, or even want a little extra ✨zhuzh✨ that makes your website stand out from others in your industry.
Diving into CSS can be a slippery slope – it’s super fun to learn, and satisfying to see your website get cute in real time. BUT you should have a basic understanding of how it works if you’re using it on your site.
It’s important to note that CSS changes require some knowledge of web development and design principles. Squarespace support is great, but can’t help you troubleshoot the particulars once you modify your site with code.
How to use CSS on Your Squarespace Website
Where to find the CSS Editor in Squarespace
Getting started with CSS on Squarespace starts with accessing the CSS editor (obvi). This is where you can input your custom code.
Log into your Squarespace account.
Select your website.
Go to 'Custom CSS'.
💡 TIP: If you can’t find the CSS editor (Squarespace is always moving things around. Cheeky.), just type the backslash key followed by CSS: /CSS. It’ll pop right up.
In the CSS editor, you're in control of adding your own personal creative touch to your website.
Troubleshooting Common CSS Issues
Squarespace custom CSS not working?
If you run into issues where your Squarespace custom CSS is not working, first, it happens to everyone, so don’t stress, and second, here are some troubleshooting tips:
Check for syntax errors. Even a minor mistake can cause your CSS to malfunction.
Ensure your CSS selectors are specific enough to override the default Squarespace styles.
Remember, changes in the CSS editor apply to your entire site, so consider the overall impact of your code.
💡TIP: If there’s an error and you can’t figure out why, copy the troublesome code snippet, and paste it into ChatGPT. Ask what’s wrong and to fix it. This works for me at least 80% of the time!
If you have a lot of code, ChatGPT gets a little more confused, so it works best with smaller CSS code snippets.
Things You Can Change With CSS on Your Squarespace Website
Font Styles and Size: change the typeface, size, color, and style of your website text
Spacing and Layout: Adjust margins, padding, alignment, and positioning of elements
Navigation Menus: Style the appearance of navigation bars, including color, font, and hover effects.
Buttons: Modify button shapes, colors, borders and hover effects.
Header and Footer: Change styles in the header and footer areas, like background color and text layout.
Lists and Bullets: Style list elements, including bullet points and numbering.
Media Queries: Create responsive design elements that adapt to different screen sizes (this is one I see a lot of requests for!)
Hover States: Define styles for elements when a mouse hovers over them
Animations and Transitions: Add or alter animations, including rotating logos
Squarespace CSS Frequently Asked Questions
Questions about using CSS code in Squarespace? Here are some frequently asked questions that I hope can help clear up any confusion!
Q: What is CSS Code for Squarespace?
A: CSS Code for Squarespace refers to the custom styling rules you use to design your website's appearance. It allows you to modify elements like fonts, colors, and layouts, giving your site a unique and personalized look.
Q: Do you need a business plan to use CSS in Squarespace?
A: Yes, to use custom CSS in Squarespace, you need to be on the Business plan or higher. Squarespace's Personal plan doesn't offer the option to add custom CSS. Upgrading to the Business plan unlocks this feature, allowing you to personalize and enhance your website with your own CSS code.
👉 Read more about the differences between Squarespace plans.
Q: What are CSS selectors in Squarespace?
A: CSS selectors are used to target specific elements on your website for styling.
For example, if you want to change the font color of all headings (H1) on your Squarespace site, you would use the H1 selector:
h1 {
color: #333333; /* Sets the color of all H1 headings to a dark gray */
}Q: What should I do if my Squarespace custom CSS isn’t working?
A: If you find your Squarespace custom CSS is not working:
Double-check for any syntax errors in your code (Use ChatGPT for simple fixes)
Ensure your CSS selectors are accurately targeting the right elements.
Clear your browser cache to make sure your changes are refreshed.
If problems persist, consider seeking advice from Squarespace support or a professional in Squarespace design coding.
Q: Are there limitations to what I can customize with CSS in Squarespace?
A: While CSS offers a lot of customization, there are indeed limitations. You can't alter the fundamental functionality of Squarespace templates with CSS. It's primarily for aesthetic changes like colors, fonts, and spacing.
Q: Can extensive use of custom CSS affect my site's performance?
A: Yep, overusing custom CSS can impact your site’s performance, potentially leading to slower loading times. It's important to keep your CSS efficient and minimal to optimize site performance (which is good for user experience AND SEO, so important to keep in mind).
CSS is a great tool to use in customizing your website.
Whether you're changing font styles, adjusting layouts, or creating unique hover effects, CSS is the key to making your site stand out.
Keep in mind that while you can do a lot with CSS in Squarespace, there are some limits. It's great for changing how things look but not for changing how they work.