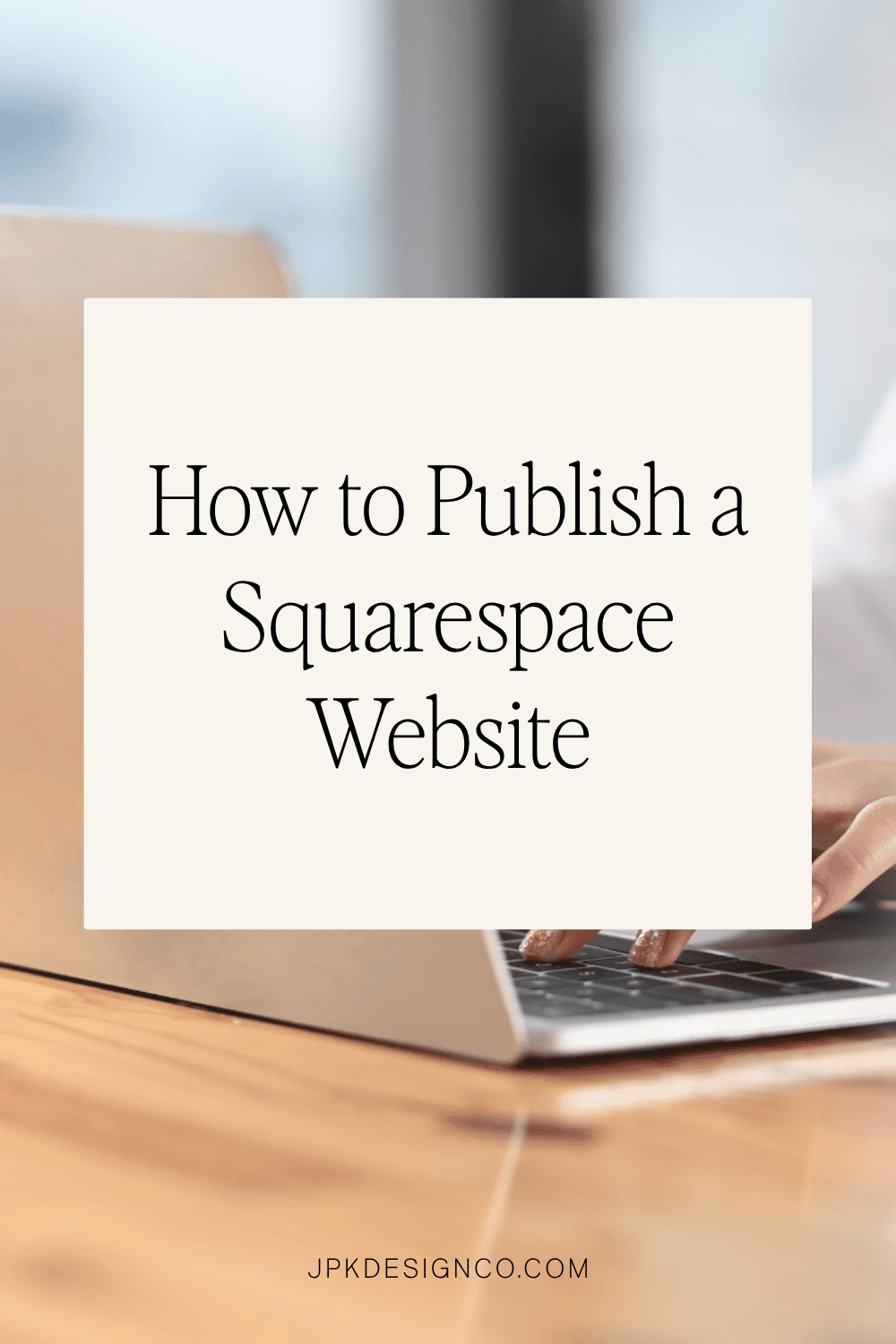How to Publish a Squarespace Website
Table of Contents Show
Whether you’re a new business owner or just someone who needs a website refresh (or has reached their breaking point with WordPress 😜), you need a website to show who you are, what you are, and why you do it.
A website is important to let people know what you offer and how to get in touch with you. And a Squarespace website is a great option — with it’s easy drag and drop interface and plethora of online tutorials out there, you can get online in no time.
READ MORE:
There are several key steps if you’re wondering how to publish a Squarespace site. You don’t necessarily have to do them in order, but you should most definitely review and fine-tune your site before publishing your site.
Pick your free Squarepace template to get started:8 Steps to Publishing Your Squarespace Site
01. Get Your Content Ready
Check all your pages and content to ensure everything is accurate and complete. Notice any spelling errors, double spaces, or any grammatical errors you need to change.
Ensure that all information, from contact details to service descriptions to pricing, is current and correct. An excellent error-free site looks professional and also builds trust with your audience.
02. Test Site Functionality
Test forms, links, and navigation. Make sure everything works as expected. Double-check all your contact forms, newsletter blocks, and buttons. You want to make sure that when someone clicks or submits something, it goes to the right place.
Link Tip - Internal pages should open in same window, and external pages should open in another window.
03. Set Up Your Domain
Decide on your domain. If you already have one, link it to your Squarespace site. If not, you can purchase one through Squarespace or elsewhere and connect or transfer it.
IF YOU ALREADY HAVE A DOMAIN:
To set up your domain:
Go to Settings > Domain in Squarespace.
Select "Use a Domain I Own".
Enter your existing domain name and follow the setup process. (This varies if your domain is linked to another platform.)
Decide whether to connect, transfer, or move your domain to Squarespace. Remember, transferring a domain can take a few days to complete.
IF YOU DON’T HAVE A DOMAIN YET:
Some popular places to get domains:
Squarespace Domains (nee Google Domains)
Squarespace is a literal angel when it comes to telling you exactly how to connect or transfer domains, if you purchased yours elsewhere. I use their guides frequently for my own clients.
Here’s an article on how to connect a domain TO Squarespace. (They have 19+ detailed articles, so you’ll be able to find yours no problem.)
TIP - I usually recommend connecting your domain to Squarespace, not transferring your domain, but do some research and see what one is best for you.
READ MORE
04. Adjust Squarespace SEO Settings
Optimize your site for search engines. Include relevant keywords, meta descriptions, and alt tags for images. This is a whole post/course/book in of itself, but a couple tips:
01. Research your keywords (Use UberSuggest or SEMRush if your great aunt Sylvia left you a swimming pool full of cash in her will, or use the Keywords Everywhere extension if $12/year is more your style.)
02. Add your site’s keywords to your site title, page titles, and meta descriptions.
03. Resize and compress your photos and images (yes, all of them) and use your keywords in the descriptions and alt tags.
READ MORE SEO SQUARESPACE TIPS:
05. Review Mobile Responsiveness
Make sure your site looks good and works well on mobile devices. Squarespace is actually quite friendly to responsive design, which is loads better than other builders (ahem, Showit).
How to review mobile design in Squarespace: On the upper right corner of your Squarespace design, you’ll see a mobile phone icon. Click that on every page to review spacing issues. You’ll definitely have to adjust layout, spacing, and image sizes
Tip: When you see a blue dot on the mobile icon, that means you’ve added something to the desktop view and you’ll need to go in and review or adjust the mobile view.
Another Tip: Manually move your window screen to see different sizes of your site. Check the mobile view on an actual phone and not just the phone view (it’s different depending on size of mobile).
Just know it won’t look 100 percent perfect at every size, but if it looks good and works well on large desktop, medium desktop, and mobile, that should cover the majority of your audience's viewing experiences effectively.
06. Choose a Plan
Select a Squarespace subscription plan.
Plans include Personal, Business, and Commerce, each with different features and pricing. 90% of the time I recommend the Business plan to my clients and friends. It’s much more robust than the Personal plan, and unless you’re running a serious digital store (in which case Shopify might be a better answer for you anyway), the Business plan is the sweet spot for most service providers.
UPDATE MARCH 2025: Squarespace introduced four new website plans: Basic, Core, Plus, and Advanced. These plans are currently available to all new and existing Squarespace website accounts in the United States. Existing U.S. users on Personal, Business, Commerce Basic, or Commerce Advanced plans can continue to stay on their current plan or decide to switch to one of these new options if they’d like.
Read more in my breakdown here:
07. Set Up Payment Information
Enter your payment details for the subscription. This step is necessary to activate your plan and go live.
Squarespace frequently offers 20% off your first year discounts, and you can get a free 14 day trial here (affiliate link).
08. Hit Publish
Once everything is set, click the 'Publish' button to make your site live.
If your site was in preview or password protected mode before, make sure to toggle that off before sharing.
Need More Help?
Publishing your new website can be a big step. If you have any questions, feel free to contact Squarespace support.
For more detailed help on publishing a Squarespace website, I made a free 10-page checklist that goes into a lot more detail. It’s packed with tips on everything from Squarespace-specific tasks to SEO (two pages) to accessibility.
Snag your free copy here 👇
Frequently Asked Questions
How do I publish my Squarespace site?
To publish your Squarespace site, go to your site's Home Menu, click on 'Settings', and then select 'Site Availability'. Choose the option to make your site 'Public', then save your changes. Ensure you've completed all necessary steps like setting up your domain and billing information before doing so.
How do I launch my Squarespace website?
This is basically the same thing as publishing your Squarespace site. Launching your Squarespace website involves a few key steps: finalize your content, set up your domain, adjust your SEO settings, check mobile responsiveness, choose a subscription plan, and set up payment information. Once these steps are complete, you can set your site to 'Public' in the Site Availability settings.
Does it cost money to publish a Squarespace website?
Yes, publishing a Squarespace website requires choosing a subscription plan and paying monthly or yearly. I recommend yearly, as the deal is better and you’ll pay less. Plus, you want your website (and business) to be around for awhile!
Squarespace offers different plans with varying features and pricing, and you need to select and pay for a plan to publish your site and make it accessible to the public. You can read more here:
How long does it take for a Squarespace site to publish?
Once you change your Squarespace site's status to 'Public', it's published immediately. However, if you're connecting or transferring a domain, it might take a bit longer for the domain to become active. In my experience, it publishes almost immediately. But if you’re connecting or transferring a domain, you may want to do that a couple days before (especially if you don’t have an old website attached).
How do I change my Squarespace site to public?
To change your Squarespace site to public, go to 'Settings' from the Home Menu, select 'Site Availability', and choose the 'Public' option. Don't forget to save your changes. This action makes your site visible to everyone.
How do I make my Squarespace site go live?
To make your Squarespace site go live, make sure all your content and images are loaded, your mobile site looks spiffy, your page titles and meta descriptions are SEO-optimized, all your links and buttons work, and there are no glaring spelling or grammatical errors. Then, choose a Squarespace subscription plan and enter your payment details. Finally, change the site availability to 'Public' to make the site live.
How long does it take for a domain to become active Squarespace?
After connecting a domain to your Squarespace site, it can take anywhere from 24 to 72 hours for the domain to become fully active. This time frame allows for the domain's DNS settings to propagate across the internet. It typically takes a lot less time than that in my experience, but better to plan for a little padding.